Adobe After Effects er et værktøj til motion graphics, visuelle effekter og kompositioner. Det bruges ofte af videoproducenter, animatører og grafiske designere til at skabe komplekse animationer og effekter.
1. Motion Graphics (Bevægelsesgrafik)
- Tekstanimationer: Du kan lave animeret tekst, der flyver ind, drejer, skrives eller ændrer form på skærmen. Dette bruges ofte til titler, undertekster eller grafiske overlejringer.
- Logoanimationer: After Effects bruges ofte til at skabe dynamiske og kreative logoanimationer til branding, der f.eks. kan anvendes i introer til videoer.
- Infografik-animationer: Skab levende diagrammer, grafer og statistik, der reagerer på data og bevæger sig i takt med fortællingen.
2. Visuelle effekter (VFX)
- Green screen/keying: Du kan fjerne grønne skærme (chroma key) og indsætte baggrunde eller placere dine objekter i virtuelle miljøer.
- Partikeleffekter: Du kan skabe specialeffekter som eksplosioner, røg, snefald, gnister og andre partikeleffekter, der giver mere liv til dine scener.
- Digitale effekter: Tilføj effekter som ild, vand, lys og skygge til videoer. After Effects gør det muligt at skabe realistiske eller stiliserede effekter, som kan integreres sømløst i videooptagelser.
- Tracking: Med motion tracking kan du spore bevægelser af objekter i en video og derefter tilføje grafik, tekst eller visuelle elementer, der følger disse bevægelser.
3. 3D-animering
- 3D-kompositioner: Selv om After Effects primært er 2D-baseret, giver det dig mulighed for at arbejde med 3D-objekter og lag i et 3D-rum. Du kan oprette kamerabevægelser, rotere objekter og arbejde med perspektiver.
- Integrering med Cinema 4D: After Effects har tæt integration med Cinema 4D, så du kan arbejde med avancerede 3D-modeller og animationer direkte i After Effects.
4. Kompositing og sammensætning af scener
- Samling af elementer: Du kan kombinere flere video- eller billedlag for at skabe komplekse scener. For eksempel kan du placere en karakter i et virtuelt miljø ved at kombinere optagelser, baggrunde og animerede elementer.
- Billed i billede: Tilføj flere videoer på én gang og juster dem i et billede-i-billede-format, hvilket er særligt brugbart til tutorials eller præsentationer.
5. Tidsbaserede effekter
- Tidsforlængelse og -forkortelse: Du kan skabe slow motion eller time-lapse-effekter ved at manipulere tidslinjen.
- Time remapping: Giver dig mulighed for at ændre hastigheden af klip dynamisk, så du kan oprette dramatiske tidsforlængelser eller -forkortelser i bestemte dele af en video.
6. Typografi og tekstbaseret animation
- Kinetic typography: Skab tekstanimationer, hvor ord og sætninger bevæger sig dynamisk i takt med musik eller voiceover, hvilket bruges ofte i reklamer og musikvideoer.
- Maskering og tekstudskæring: Brug masker til at få tekst til at dukke op fra baggrunde eller objekter, hvilket kan skabe smarte og dynamiske tekstovergange.
7. Color Grading (Farvekorrektion og farveeffekter)
- Du kan justere farver, belysning og kontrast for at skabe en bestemt atmosfære eller stemning i dine videoer. Med værktøjer som Curves, Levels, og Lumetri Color kan du give dine optagelser en professionel finish.
8. Maskering og rotoscoping
- Maskering: Opret masker for at isolere specifikke dele af et billede eller video for at anvende effekter eller ændringer kun på den del. Dette bruges ofte til at fjerne baggrunde, justere objekter eller skabe overgangseffekter.
- Rotoscoping: Med rotoscoping kan du manuelt eller automatisk skære objekter eller personer ud fra en video og indsætte dem i en ny scene.
9. Overgange
- Du kan lave glidende overgange mellem klip ved hjælp af forskellige fade-effekter, wipes, glidninger eller brugerdefinerede animerede overgange, som gør klipovergange mere dynamiske og spændende.
10. Lyd og synkronisering
- Selvom After Effects primært er et visuelt værktøj, kan du også tilføje og justere lyd. For eksempel kan du synkronisere animationer med lydspor eller tilføje simple lydeffekter for at forbedre oplevelsen.
ØVELSE
At få skiltet sat ind i baggrundsbilledet og få det til at vippe frem og tilbage.
Opret ny komposition og Importer baggrundsbillede og skilt:
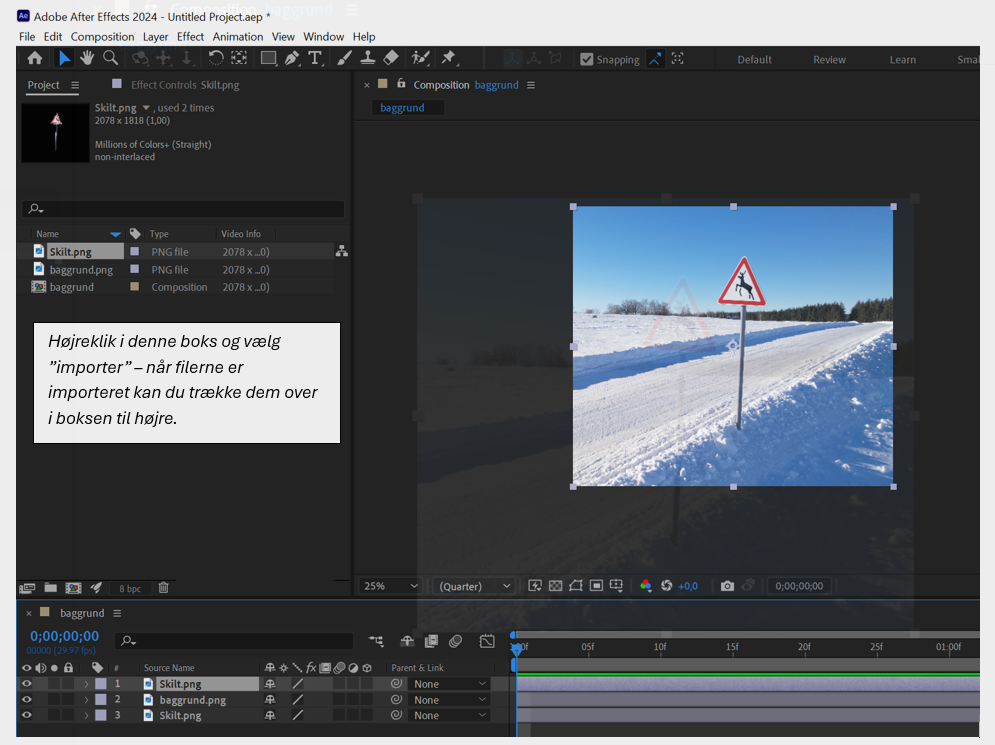
Skiltet skal nu animeres så det kan svinge frem og tilbage:
Vælg billede der skal animeres -> Aktiver keyframes ved at trykke på det lille stopur:
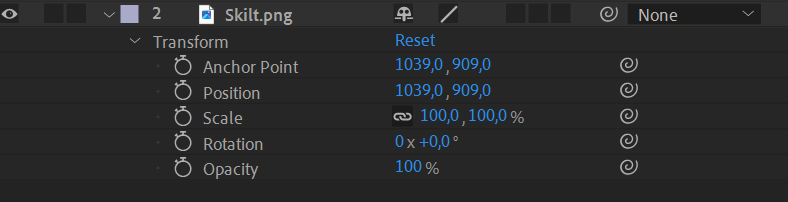
Tryk på de respektive genvejstaster for at få adgang til disse egenskaber:
- Position (P): For at ændre placeringen af billedet.
- Scale (S): For at ændre størrelsen.
- Rotation (R): For at rotere billedet.
- Opacity (T): For at ændre gennemsigtigheden.
Man lægger altså flere lag ind (sekvenser?) og ændrer i Rotation:
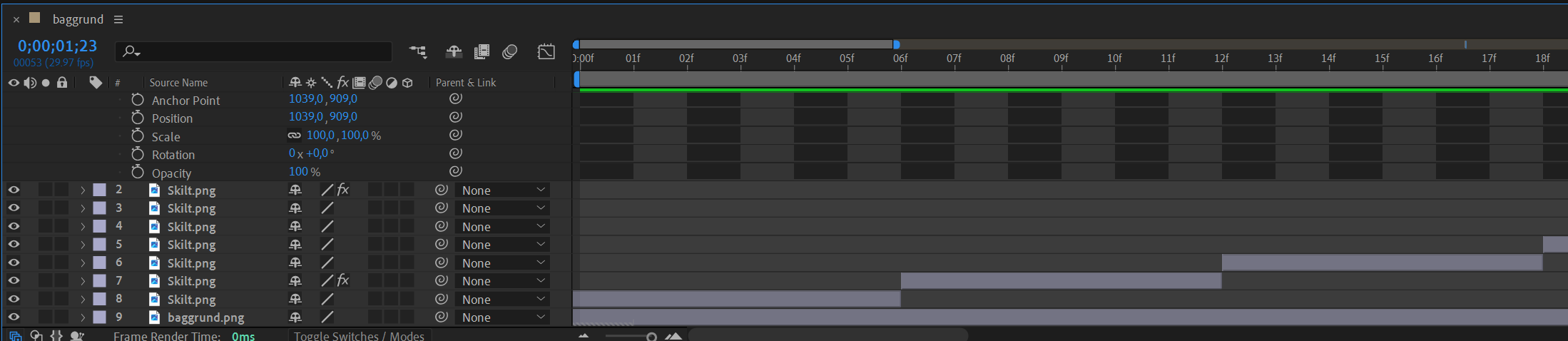
Jeg fik skiltet til at vippe, men kunne ikke få det til at se at ud som på videoen, hvor det kun var den øverste del der vippede.